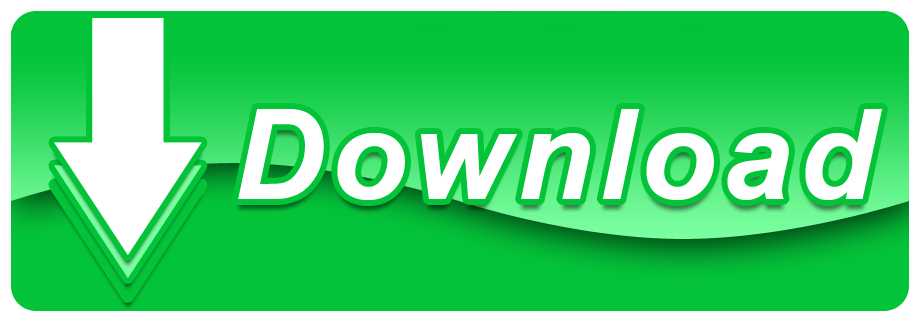Real Temp is a temperature monitoring program designed for all Intel single Core, Dual Core, Quad Core and Core i7 processors.
Each core on these processors has a digital thermal sensor (DTS) that reports temperature data relative to TJMax which is the safe maximum operating core temperature for the CPU. As your CPU heats up, your Distance to TJMax will decrease. If it reaches zero, your processor will start to thermal throttle or slow down so maximizing your distance away from TJMax will help your computer run at full speed and more reliably too.
NZXT Cam is the all-time favorite CPU heat monitor for Windows 10. It is one of the easiest temperature monitoring applications for PC. Free CAM software was developed for NZXT products to see CPU temps but its latest version supports all kinds of CPU brands. After your bootable Windows 10 boot, this best free CPU temp monitor tool can autostart itself and display a widget in the taskbar. That will pull all information from Speccy. Although Speccy is a lightweight, yet, it offers all detailed information of all key hardware components of the Operating system, CPU, RAM, Motherboard, Graphics, Storage. How to Monitor Your Computer's CPU TemperatureThere are two groups of users worried about the temperature of their computer: overclockers and just about any. Best App for Monitor Temperature. I am looking for suggestions regarding an all-in-one app for Windows 10 that monitors temps for both my CPU and GPU.
Main Features
- Reads temperature information from all Intel Core based processors. Pentium 4 processors are not supported.
- Ability to individually calibrate Real Temp for each core of your CPU.
- Program is based on temperature data gathered using a Fluke 62 IR Thermometer.
- Test Sensors feature will check your DTS sensors for any sign of problems.
- Keeps track of Minimum and Maximum temperatures with full logging features.
- Reporting and logging of the Intel PROCHOT# thermal throttle activity bit.
- Quick, very accurate and repeatable benchmark.
- Displays MHz, TJMax, CPUID, APIC ID and Calibration settings.
- High temperature alarm and shutdown feature based on CPU or NVIDIA GPU temperature.
- No installation or registry modifications required.
- Support for Windows 2000 / XP / Vista / Windows 7 / Windows 8 / Windows 10 (32 & 64 bit)
Forums
Screenshots
Documentation
See the Installation & Calibration Page.
Downloads
The latest version is available in the downloads section.Changes in Version 3.70
- Support for Sandy Bridge CPUs.
- VID based power consumption estimates for the newer CPUs.
- Improved log file formatting.
- Added a single system tray icon that reports the maximum core temperature.
- RealTemp GT updated for the 6 core Sandy Bridge E CPUs.
- i7 Turbo GT 1.30 multiplier monitoring tool.
Changes in Version 3.60
- Added Core i Turbo multiplier and Turbo TDP/TDC overclocking for Extreme / K series CPUs.
- Added ATI GPU and improved NVIDIA GPU monitoring with CrossFire and SLI support.
- Added a system tray / notification area font selector.
- New Fahrenheit and 3 digit system tray option.
- Fixed Core 2 Extreme multiplier reporting.
- Fixed Core 2 mobile CPU C0% based load reporting.
- Changed how Core 2 Super Low Frequency Mode (SLFM) is reported.
- Improved sensor test consistency.
- Bug with Reset button on ATI systems fixed.
- RealTemp GT for the 6 core Gulftown CPUs was also updated.
- Separate i7 Turbo GT multiplier monitoring tool for 6 core Gulftown CPUs added.
Changes in Version 3.40
- Core i7/i5/Xeon socket 1156 support including accurate turbo mode reporting.
- new information window for Nvidia GPUs with improved SLI support.
- correct reporting of Super Low Frequency Mode (SLFM) for Core 2 mobile CPUs.
- correct reporting of Intel Dynamic Acceleration (IDA) for Core 2 mobile CPUs.
- added VID reporting to the main GUI for Core 2 based CPUs.
- added a Fahrenheit=1 INI file option.
- added the option to view a Task Manager based or a C0% based load meter.
- added the ability to toggle C1E state and view the SpeedStep (EIST) state.
- improved dual and multi-monitor support including Anchor mode.
- includes RealTemp GT, a 6 core version of RealTemp for Gulftown CPUs.
- includes i7 Turbo, a high precision multiplier monitoring tool for all Core CPUs.
- and includes LoadTester, a variable load, single core testing program.
- Skull=1 or Skull=2 INI option for reading each CPU on a Dual Quad system.
- thanks rge, burebista and somebody on TPU for all of your ideas and help.
Changes in Version 3.00
- Core i7 temperature and frequency support including Turbo mode.
- NVIDIA temperature reporting with highest GPU temperature displayed in SLI mode.
- Ability to run a file or shutdown based on user defined alarm temperature.
- Updated interface with modern XP / Vista style and border in Mini Mode.
- Start Minimized Vista issues finally fixed.
- New RivaTuner plug-in support.
- Extra information on the main screen and the retirement of the toggle button.
- Switch to UNICODE for better international support.
- Adjustable GUI colors and bold System Tray font option.
- TJMax updated based on new Intel documentation and further testing.
- Calibration formula simplified.
- All new CPU Cool Down Test for a more thorough look at your sensors.
- Clock Modulation & Minimize on Close options.
- New CPU Load meter, log file headings and Distance to TJMax in the System Tray.
- 101 other improvements including initial Windows 7 Beta support.
Changes in Version 2.70
- Redesigned user interface (GUI) with larger temperature fonts.
- Added a movable Mini-Mode that is turned on and off with a double left mouse click on the GUI.
- Added an Anchor position so the GUI will move to a fixed screen position after a double right mouse click.
- Anchor position can be customized by holding down the Shift key while double right clicking.
- The correct physical core order of Quad core processors is now reported based on APIC ID.
- Added reporting of Minimum and Maximum VID as well as current VID.
- A new user selectable high temperature alarm with two alarms for Quad core processors.
- More accurate MHz calculation as well as FSB and CPU multiplier reporting.
- New program Up Time feature.
- Bug fix for log file output when using a Single or Dual core processor.
- Fixed and improved the Default button in the Settings window.
- Button labels and functionality changed in Settings window to follow the Windows style guide.
- Improved multi-threading and memory usage for better long term stability.
- Start Minimized option improved for better Vista support. See the documentation for more info.
- Option to save the Log file in .CSV format for easy Excel support.
- Gamer Mode temporarily retired.
Changes in Version 2.60
- Added a new Settings screen where all adjustments can be made in real time including TjMax.
- Temperatures of any core are now displayed in the System Tray area. Thanks W1zzard!
- 4 font options for the System Tray.
- Choice of Current, Minimum, Maximum or Average termperature displayed in the System Tray.
- Test Sensors feature improved to increase repeatability.
- CPU real time MHz calculation was re-worked for better SetFSB / ClockGen support.
- Calibration options now include one digit after the decimal point for finer adjustments.
- Experimental Gamer Mode introduced which allows core temperatures to be seen in some games.
Changes in Version 2.5
- Added minimize to System Tray support.
- Correctly reports CPU MHz for the new 45nm processors.
- Displays CPU voltage identification (VID).
- Start minimized option and now opens and closes in the same location.


Changes in Version 2.41
- adjustable Idle calibration for each core and expanded range from -3 to 3.
- adjustable TjMax for each core.
- log interval options expanded from 1 to 60 seconds.
- a change of timers used for the benchmark feature to better support overclocking from within Windows.
- Reset button added to the gui to reset minimum and maximum temperatures.
- better support of the Enter and Tab keys.
Well, if you want to keep your PC in good health, then you need to monitor the system resources. Since we now do lots of stuff with our Windows computers, monitoring system resources becomes an important thing. In fact, knowing the peaks of your computer's capabilities and limitations can be a lifesaver in several situations.
So, if you want to utilize your computer at its full potential without damaging or overheating it, then you need to monitor CPU temperature as well. So, in this article, we are going to share a list of best CPU Temperature monitor software for Windows 7, Windows 8, and Windows 10.
It's worth to note that there are plenty of CPU temperature monitoring tools available for Windows PC, but not all of them works. So, in this article, we have listed the tools which work and worth your attention. So, let's check out the list of best CPU temperature Monitor tools for Windows. Pc temperature check app.
CPU Temperature Monitor
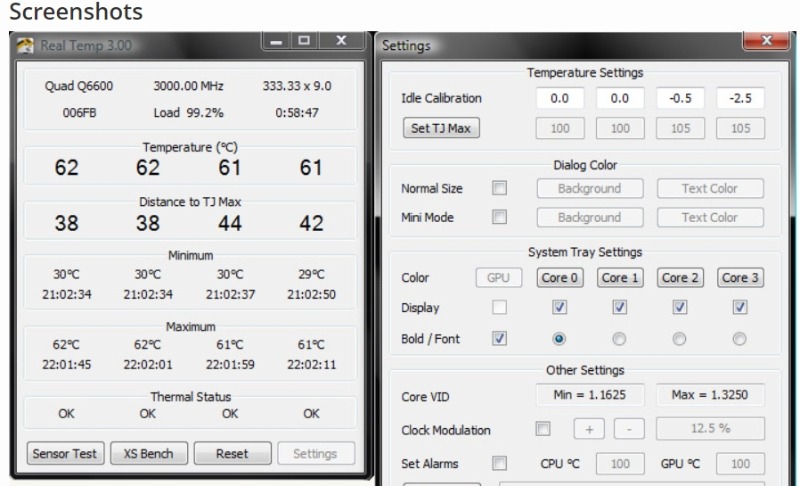
Monitoring hardware metrics of your network devices is equally as important as monitoring any other performance metric of your network. This is primarily because variations in these hardware metrics will directly affect the performance of your devices. In an enterprise network, servers are the most performance-critical devices, and even slight fluctuations in their availability can make or break your network.
Knowing your key performance metrics
The primary performance metrics of a server can be grouped together into four broad categories:
- Processor: CPU-related stats like idle time, number of system calls per second, CPU interrupts per second, and processor time.
- Memory: Free physical memory available and number of reads/writes per second.
- Network: Packets received/transmitted and their rates, and total network usage.
- Disk: Disk utilization, read/write stats, and available and used disk space in MB/GB.
ManageEngine OpManager is a unified network monitoring tool for IT admins which displays all available temperature data, important hardware metrics such as fan speed, memory utilization, clock speed of the processor, and chassis-related info making it an all-in-one CPU temperature monitor software.
CPU Thermometer
Well, CPU Thermometer is another best CPU monitoring tool on the list which works with AMD and Intel processors. The great thing about CPU Thermometer is that it shows the CPU cores and their temperature. Not only that, but CPU Thermometer also shows the CPU load capacity for each core as well. So, CPU Thermometer is definitely the best CPU monitoring tool that you can use right now.
Core Temp
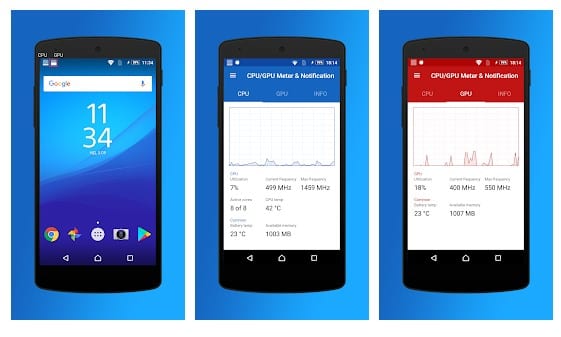
Changes in Version 2.41
- adjustable Idle calibration for each core and expanded range from -3 to 3.
- adjustable TjMax for each core.
- log interval options expanded from 1 to 60 seconds.
- a change of timers used for the benchmark feature to better support overclocking from within Windows.
- Reset button added to the gui to reset minimum and maximum temperatures.
- better support of the Enter and Tab keys.
Well, if you want to keep your PC in good health, then you need to monitor the system resources. Since we now do lots of stuff with our Windows computers, monitoring system resources becomes an important thing. In fact, knowing the peaks of your computer's capabilities and limitations can be a lifesaver in several situations.
So, if you want to utilize your computer at its full potential without damaging or overheating it, then you need to monitor CPU temperature as well. So, in this article, we are going to share a list of best CPU Temperature monitor software for Windows 7, Windows 8, and Windows 10.
It's worth to note that there are plenty of CPU temperature monitoring tools available for Windows PC, but not all of them works. So, in this article, we have listed the tools which work and worth your attention. So, let's check out the list of best CPU temperature Monitor tools for Windows. Pc temperature check app.
CPU Temperature Monitor
Monitoring hardware metrics of your network devices is equally as important as monitoring any other performance metric of your network. This is primarily because variations in these hardware metrics will directly affect the performance of your devices. In an enterprise network, servers are the most performance-critical devices, and even slight fluctuations in their availability can make or break your network.
Knowing your key performance metrics
The primary performance metrics of a server can be grouped together into four broad categories:
- Processor: CPU-related stats like idle time, number of system calls per second, CPU interrupts per second, and processor time.
- Memory: Free physical memory available and number of reads/writes per second.
- Network: Packets received/transmitted and their rates, and total network usage.
- Disk: Disk utilization, read/write stats, and available and used disk space in MB/GB.
ManageEngine OpManager is a unified network monitoring tool for IT admins which displays all available temperature data, important hardware metrics such as fan speed, memory utilization, clock speed of the processor, and chassis-related info making it an all-in-one CPU temperature monitor software.
CPU Thermometer
Well, CPU Thermometer is another best CPU monitoring tool on the list which works with AMD and Intel processors. The great thing about CPU Thermometer is that it shows the CPU cores and their temperature. Not only that, but CPU Thermometer also shows the CPU load capacity for each core as well. So, CPU Thermometer is definitely the best CPU monitoring tool that you can use right now.
Core Temp
Well, if you are searching for an easy to use and lightweight Windows 10 software to check the CPU temperature, then you need to give Core Temp a try. Guess what? The mini tools run in your system tray and continuously monitors the temperature of your CPU. It shows the real-time reports of the CPU temperature right on the system tray. So, Core Temp is another best CPU monitoring tool for Windows 10 that you can use right now.
HWMonitor
HWMonitor is one of the best and advanced CPU monitoring tool available out there which shows the current temperature of the Motherboard, Graphics card, CPU, and Hard drive. Not only that but also displays the CPU loads in real-time as well. However, the tool is a little bit advanced, and the reports are quite complicated to understand. Still, HWMonitor is one of the best CPU monitoring tool for Windows 10 that you can use today.
SpeedFan
SpeedFan is another most used CPU temperature tool for Windows 10 that shows a wide range of information about your system resources. For instance, the tool shows the fan speed, voltage, processor temperature, GPU temperature, etc. Apart from that, SpeedFan also got the ability to access the S.M.A.R.T information to check the hard disk temperature as well. So, SpeedFan is definitely the best Windows 10 CPU monitoring tool that you can use.
Speccy
Well, if you are searching for a Windows 10 tool to discover what's inside your PC, then you need to give Speccy a try. It's basically a system management tool that also checks for software updates as well. Apart from that, the advanced section of Speccy also shows the real-time CPU temperature as well. The software works on both 32 bit and 64 bit computers and its one of the best CPU monitoring tool available out there.
HWiNFO
Best App For Monitoring Cpu Temperature Settings
HWiNFO is one of the best free professional system monitoring and diagnostic tool available out there. The software is known for its comprehensive hardware analysis, monitoring and reporting for Windows and DOS. HWiNFO shows everything, including your CPU information, GPU Information, current speed, voltage, temperature, etc. So, HWiNFO is another advanced system monitoring tool that you can use right now.
Game Assistant 2
Well, Game Assistant 2 is a software meant to promote better gaming experience. The software reports about the RAM usage, the current temperature of CPU, fan speed, etc. So, Game Assistant 2 shows all the information that's needed to keep an eye on your system and monitor the level of exertion you are putting on your computer. So, Game Assistant 2 is another best free CPU monitoring tool for Windows 10 that you can consider.
AIDA64
Cpu Temperature App
AIDA64 is a premium software on the list which has lots of advanced features. Well, AIDA64 doesn't analyze every part of your computer, nor it shows an extremely detailed report. However, it shows the most relevant details that were required for proper system monitoring. With AIDA64, you can quickly check the temperature of your PC's motherboard, CPU, PCH, GPU, SSD, etc.
ASUS AI Suite
Well, if you are using an ASUS computer or laptop, then ASUS AI Suite might be the best pick for you. With ASUS AI Suite, you can easily check your CPU temperature in real-time. Basically, the ASUS AI Suite is meant to underclock and overclock the CPU. Apart from that, the ASUS AI Suite can also be used to optimize the CPU settings to provide the best performance.
So, these are the ten best CPU monitoring tools in 2019 that you can use right now. If you know any other such software, let us know in the comment box below.