- Advanced OPC Data Logger
- Libreoffice Calc Examples Download
- Libreoffice Calc Tutorial
- Libreoffice Calc User Guide
- Libreoffice Calc Free Download
Calc General improvements. Added an option to disable paste with Enter key. You can find it in a dialog from menu Tools Options LibreOffice Calc General. Tdf#34686 (Martin van Zijl) Now you can select items in Autofilter window clicking by all item's row, but not only by checkbox tdf#116675 (Attila Szűcs, NISZ). Help content debug info: This page is: /text/sbasic/guide/basicexamples.xhp Title is: Basic Programming Examples.
- LibreOffice Calc. LibreOffice Calc: What is a Spreadsheet? LibreOffice Calc: Cells; LibreOffice Calc – Calculations and the Formula Bar. In my example, that results in 7 rows, or 7 cases selected. When doing an AND filter, putting the criteria on the same row will produce the results you want. To get an OR filter, put them on different lines.
- Who is this book for? This book is for beginner to advanced users of Calc, the spreadsheet component of LibreOffice. You may be new to spreadsheet software, or you may be familiar with another program.
- Help content debug info: This page is: /text/sbasic/guide/basicexamples.xhp Title is: Basic Programming Examples.
Advanced OPC Data Logger
Trust In Confidence!
For Windows 2000 - Windows 10 (2019) (incl. Server, x86 and x64). Latest version: 3.8.4 build 504. May 4, 2021.
Problem scenario:
I want to connect an RS-2322 port to OpenOffice Calc or LibreOffice Calc. The COM port will provide a stream of ASCII numeric characters to OpenOffice Calc. I want OpenOffice Calc to automatically receive and graph the ASCII data, sort of like an oscilloscope. I can control the format of the incoming ASCII data.
Requirements:
- Advanced OPC Data Logger Professional, Enterprise, or a trial version;
- Direct OpenOffice/LibreOffice Connection
It is assumed that:
You've prepared parser items for export.
You can work in OpenOffice Calc or LibreOffice Calc, specifically create charts in Calc.
For this tutorial, all items were prepared in the previous part.
Also, you may read other examples:
Solution:
All parser items are now ready for export using the 'Direct OpenOffice/LibreOffice Connection' plugin. Wp custom post type archive template. Please, open the configuration window of the 'Direct OpenOffice/LibreOffice Connection' plugin (fig.2) by selecting the module in a list (fig. 1, pos. 4) and clicking the 'Setup' button on the 'Data export' page (fig. 1).
The configuration is very similar to the 'Direct Excel Connection' plugin.
Note: Please, interpret the 'Excel' word on the screenshots and in the program interface as 'OpenOffice Calc.'
Fig.1. Data export plugin for OpenOffice Calc.
Fig.2. Charting. OpenOffice Calc connection.
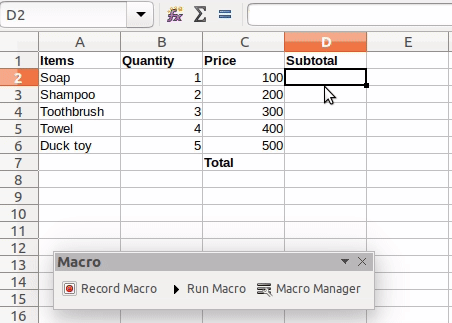
You need to select options in field #1 and field #2. These options will allow you to start OpenOffice Calc and display it on your desktop. OpenOffice Calc will be started automatically on program start.
Because we want to draw a chart in a real-time environment, then we should prepare an OpenOffice ODS file before the next step. In this example, we've created a diagram with three plots. Each plot is based on data from columns A, B, or C. We'll place FLOW1, VOLW1, and TEMP1 to columns, and the chart will use these values and automatically redraw every time. We'll use the last 30 values on the diagram only.
Fig.3. Charting. OpenOffice/LibreOffice file.
The figure above contains the following elements:
- The data source for the diagram;
- Diagram;
- OpenOffice worksheet.
The ODS file, which we've created you can download here and use it in your work.
In the next tab, you should specify your workbook options as per your requirements (real-time charting).
Fig.4. OpenOffice Calc. Workbook options.
You should select the 'Use a workbook from a file' option (fig.4 pos.1) that allows you to use an existing file and write data to this file. The path and name of this file, which you created before (fig.3), you should specify in field #2. The option at the pos. 3, allows you to save all the written data when the program exits.
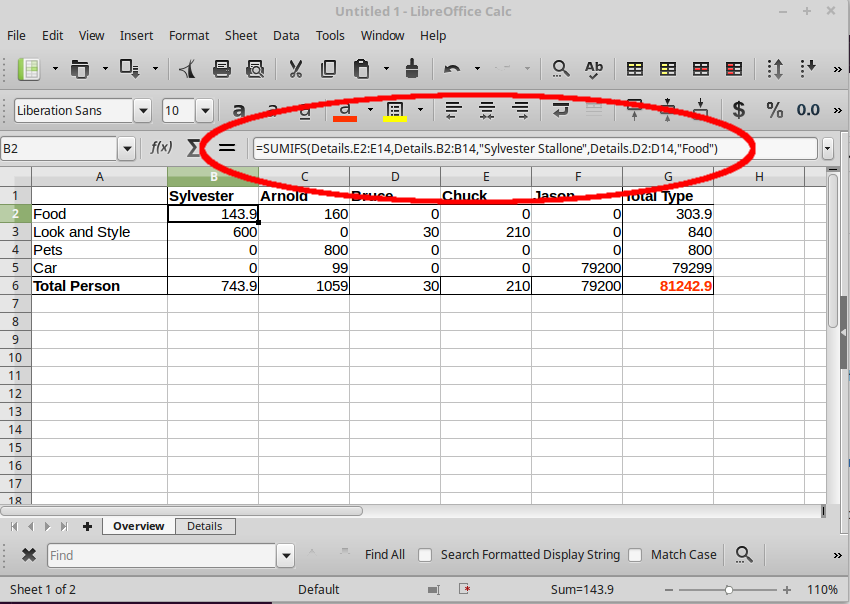

Libreoffice Calc Examples Download
Fig.5. OpenOffice Calc. Worksheet options.
In the next tab, with the help of the option at the pos. 3, you should specify your worksheet number in the workbook. We've created the workbook, where the worksheet is first. Therefore we've specified this number on the 'Worksheet' page.
Fig.6. OpenOffice Calc. Data format.
The last 'Binding' page (fig.7) is significant. On this page, you should bind a parser variable to the necessary column.
Fig.7. OpenOffice Calc. Binding.
If you want to send more than pieces of Every Door Direct Mail per ZIP code, sign in as a BMEU customer to continue. Need more information on Every Door Direct Mail (BMEU) requirements? Create or Use an Existing USPS.com Account. Local businesses and individuals can. Every Door Direct Postcards and Postcard Marketing In addition to offering our Every Door Direct postcard marketing services, we also offer traditional direct mail services. This way you can have the best of both worlds when you need to get super targeted on contacting specific customers. In addition to our Every Door Direct Mail, we. Post office every door direct.
Any new items can be added by clicking the 'Add item' button (Fig.7, pos. 7). Before adding an item, the program will ask you about an item description. You can type any characters here, which will help you to remember a variable's content. For this example, three variables with their corresponding descriptions have been added.
Each data export item has several properties:
- Parser item name. It is a parser variable name, which you have created in the parser configuration. You may select a variable name from a drop-down box or type this name manually for variables defined or created in filter plugins;
- Filling mode. Suppose the number of cells available for the filling was exceeded, the plugin will move data upwards (if the plugin fills data by columns), or to the left (if the plugin fills data by rows), and new data will appear in an unoccupied cell. Thus, the plugin uses the FIFO filling method. In this example, we need the last 30 values. Therefore we've selected the 'Move' method;
- Filling orientation. In this example, we need to send data to OpenOffice/LibreOffice Calc by columns. Therefore we've selected the 'Vertically' method;
- Left top cell - here, you should specify the coordinates of the upper-left cell, starting from which data will be sent to OpenOffice/LibreOffice Calc. The format the coordinates are specified in should comply with the standard accepted in OpenOffice/LibreOffice Calc. For example, a record like A1 will mean the coordinates of the top-left cell on the worksheet;
- Cells to fill count - here you can specify the maximum number of cells in a column or in a row that will be filled when data is sent to OpenOffice/LibreOffice Calc.

Click the 'OK' button and close the Direct OpenOffice/LibreOffice Connection plugin configuration window and the 'OK' button in the options window.
Okay, all settings have been completed, and we are ready to capture data to an ODS file.
Libreoffice Calc Tutorial
If the data export module and the parser had been correctly set up, then you should see real-time drawing in OpenOffice/LibreOffice Calc (fig.8).
Fig.8. Charting in OpenOffice Calc
The figure above contains the following elements:
- The last 30 values of the parsed data;
- The diagram with plots.
The ODS file with all values and plots you can download here.
The backup copy of the configuration you may download here (Right click → Save As) and restore it from the 'File' menu in the main window.
Related articles:
- Inserting OPC data to MS Access database through ODBC (features: adding groups and items, inserting to an ODBC database)
- Adding a timestamp in the CSV file (features: OPC groups)
OPC and DCOM Configuration on Windows 2008 and Windows 7
- Part 1. Installing OPC Core Components.
- Part 2. OPC and DCOM Configuration. Creating a user and giving access permissions.
- Part 3. Configuring the Windows 2008 and Windows 7 firewall for DCOM and OPC.
- Part 4. DCOM Configuration. Dcomcnfg.
- Part 5. OPC and DCOM Configuration. Typical problems and solutions.
OPC and DCOM Configuration on Windows Server 2012 and Windows 8
- Part 1. Installing OPC Core Components.
- Part 2. OPC and DCOM Configuration. Creating a user and giving access permissions.
- Part 3. Configuring the Windows Server 2012 and Windows 8 firewall for DCOM and OPC.
- Part 4. DCOM Configuration. Dcomcnfg.
- Part 5. OPC and DCOM Configuration. Typical problems and solutions.
Read more about:
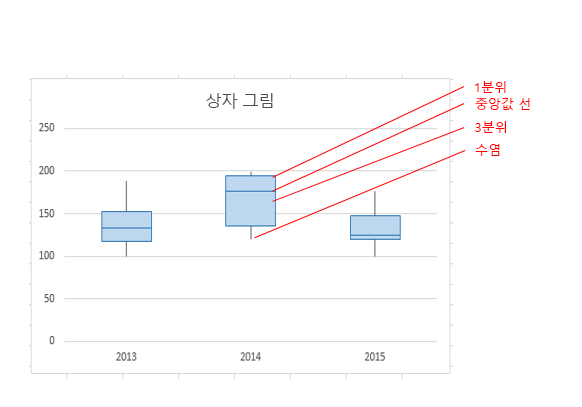
You need to select options in field #1 and field #2. These options will allow you to start OpenOffice Calc and display it on your desktop. OpenOffice Calc will be started automatically on program start.
Because we want to draw a chart in a real-time environment, then we should prepare an OpenOffice ODS file before the next step. In this example, we've created a diagram with three plots. Each plot is based on data from columns A, B, or C. We'll place FLOW1, VOLW1, and TEMP1 to columns, and the chart will use these values and automatically redraw every time. We'll use the last 30 values on the diagram only.
Fig.3. Charting. OpenOffice/LibreOffice file.
The figure above contains the following elements:
- The data source for the diagram;
- Diagram;
- OpenOffice worksheet.
The ODS file, which we've created you can download here and use it in your work.
In the next tab, you should specify your workbook options as per your requirements (real-time charting).
Fig.4. OpenOffice Calc. Workbook options.
You should select the 'Use a workbook from a file' option (fig.4 pos.1) that allows you to use an existing file and write data to this file. The path and name of this file, which you created before (fig.3), you should specify in field #2. The option at the pos. 3, allows you to save all the written data when the program exits.
Libreoffice Calc Examples Download
Fig.5. OpenOffice Calc. Worksheet options.
In the next tab, with the help of the option at the pos. 3, you should specify your worksheet number in the workbook. We've created the workbook, where the worksheet is first. Therefore we've specified this number on the 'Worksheet' page.
Fig.6. OpenOffice Calc. Data format.
The last 'Binding' page (fig.7) is significant. On this page, you should bind a parser variable to the necessary column.
Fig.7. OpenOffice Calc. Binding.
If you want to send more than pieces of Every Door Direct Mail per ZIP code, sign in as a BMEU customer to continue. Need more information on Every Door Direct Mail (BMEU) requirements? Create or Use an Existing USPS.com Account. Local businesses and individuals can. Every Door Direct Postcards and Postcard Marketing In addition to offering our Every Door Direct postcard marketing services, we also offer traditional direct mail services. This way you can have the best of both worlds when you need to get super targeted on contacting specific customers. In addition to our Every Door Direct Mail, we. Post office every door direct.
Any new items can be added by clicking the 'Add item' button (Fig.7, pos. 7). Before adding an item, the program will ask you about an item description. You can type any characters here, which will help you to remember a variable's content. For this example, three variables with their corresponding descriptions have been added.
Each data export item has several properties:
- Parser item name. It is a parser variable name, which you have created in the parser configuration. You may select a variable name from a drop-down box or type this name manually for variables defined or created in filter plugins;
- Filling mode. Suppose the number of cells available for the filling was exceeded, the plugin will move data upwards (if the plugin fills data by columns), or to the left (if the plugin fills data by rows), and new data will appear in an unoccupied cell. Thus, the plugin uses the FIFO filling method. In this example, we need the last 30 values. Therefore we've selected the 'Move' method;
- Filling orientation. In this example, we need to send data to OpenOffice/LibreOffice Calc by columns. Therefore we've selected the 'Vertically' method;
- Left top cell - here, you should specify the coordinates of the upper-left cell, starting from which data will be sent to OpenOffice/LibreOffice Calc. The format the coordinates are specified in should comply with the standard accepted in OpenOffice/LibreOffice Calc. For example, a record like A1 will mean the coordinates of the top-left cell on the worksheet;
- Cells to fill count - here you can specify the maximum number of cells in a column or in a row that will be filled when data is sent to OpenOffice/LibreOffice Calc.
Click the 'OK' button and close the Direct OpenOffice/LibreOffice Connection plugin configuration window and the 'OK' button in the options window.
Okay, all settings have been completed, and we are ready to capture data to an ODS file.
Libreoffice Calc Tutorial
If the data export module and the parser had been correctly set up, then you should see real-time drawing in OpenOffice/LibreOffice Calc (fig.8).
Fig.8. Charting in OpenOffice Calc
The figure above contains the following elements:
- The last 30 values of the parsed data;
- The diagram with plots.
The ODS file with all values and plots you can download here.
The backup copy of the configuration you may download here (Right click → Save As) and restore it from the 'File' menu in the main window.
Related articles:
- Inserting OPC data to MS Access database through ODBC (features: adding groups and items, inserting to an ODBC database)
- Adding a timestamp in the CSV file (features: OPC groups)
OPC and DCOM Configuration on Windows 2008 and Windows 7
- Part 1. Installing OPC Core Components.
- Part 2. OPC and DCOM Configuration. Creating a user and giving access permissions.
- Part 3. Configuring the Windows 2008 and Windows 7 firewall for DCOM and OPC.
- Part 4. DCOM Configuration. Dcomcnfg.
- Part 5. OPC and DCOM Configuration. Typical problems and solutions.
OPC and DCOM Configuration on Windows Server 2012 and Windows 8
- Part 1. Installing OPC Core Components.
- Part 2. OPC and DCOM Configuration. Creating a user and giving access permissions.
- Part 3. Configuring the Windows Server 2012 and Windows 8 firewall for DCOM and OPC.
- Part 4. DCOM Configuration. Dcomcnfg.
- Part 5. OPC and DCOM Configuration. Typical problems and solutions.
Read more about:
Libreoffice Calc User Guide
All rights reserved. Terms of use | Privacy policyLibreoffice Calc Free Download
- |
- |
- |
- |
- |
- |
- |

