Dropbox backup to external hard drive? I use Dropbox for work, I have around 150 GB worth of files (business account). I have all of those files on SmartSync so they are not physically on my Mac. If the drive isn't available when Dropbox starts, or becomes disconnected while Dropbox is running, there's a chance that Dropbox could see it as a deletion of your files and will sync those deletions to your account online. For this reason, having the Dropbox folder on an external drive is highly NOT RECOMMENDED.
Backing up data is an essential process to preserve data in a computer system, and is employed by individuals and businesses alike. Even though there are several methods available to backup data, the most reliable and secure way is to backup data to an external hard drive. This guarantees the three security principles, namely confidentiality, availability, and integrity are not violated.
Cloud systems such as Google Drive, Dropbox, and OneDrive might not be always reliable. This guide teaches how to use inbuilt tools to backup data (in Windows) to an external hard drive. Make sure an external hard drive is ready before proceeding. It's recommended to have an USB 3.x+ SSD external hard drive as it speeds up the backup process.
The Best Way to Backup Dropbox to External Drive FBackup. FBackup is a powerful, rich features backup software for Windows that comes with many features. It is free for personal use. FBackup comes with a nice user interface. FBackup supports many backup destinations such as a local disk, external disk, network drive, and also some cloud storages. Sync folders from internal & external drives, network shares, network drives / NAS, file servers with your Dropbox account. A b ⚠️ The compatibility issue with Dropbox versions 116.x.x and above has been fixed.
File History
The File History inbuilt tool is the recommended way of creating a backup in a Windows computer system. It is available in Windows 10, and quickly allows automatic backup process at a couple of clicks. However, it's advisable to customize the behaviour of the backup process in order to speed up the backup process. Use the following steps to make it happen.
Click the Start button and search for Backup settings to locate the File History tool.
Connect the external hard drive to the computer. Make sure it is fully formatted.
In the Back up using File History window, click on Add a drive, and locate the currently plugged in external hard drive. Select the drive as the backup device and then click on More options to customize the backup process behaviour.
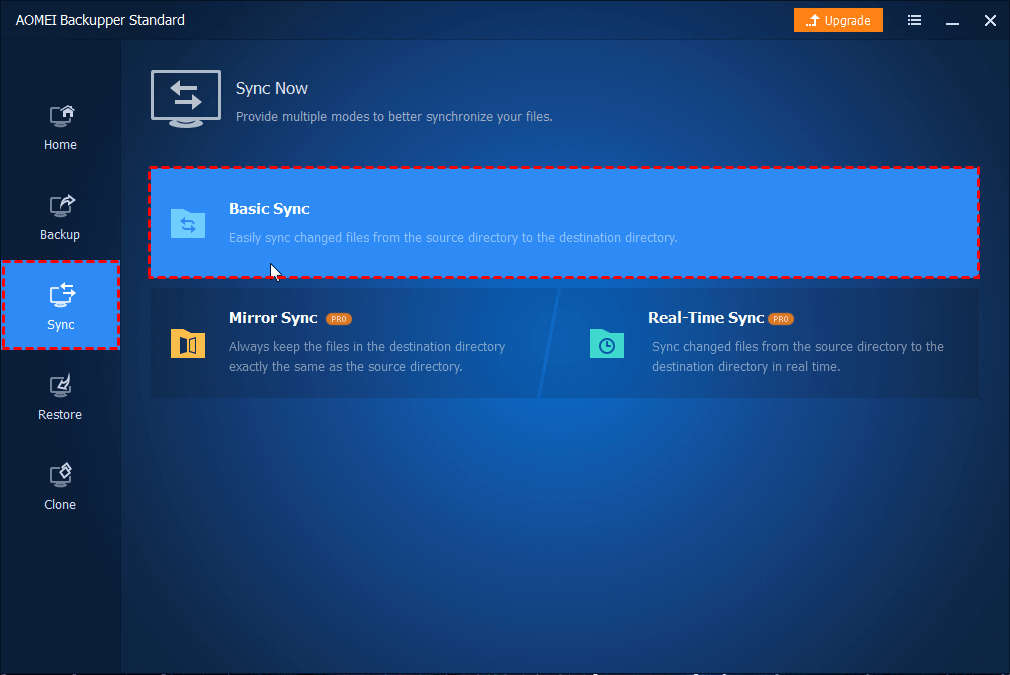
By default, the File History tool selects all the Windows default folders to backup. If your personal files are not stored there, you can leave out the Windows default folders. Also, if personal files are stored somewhere else, it's important to select them via the Add a folder option before going ahead. If all the files are selected for backup, move to the next step.
Select the frequency, and expiration date of the backup. Frequency determines how often the files are automatically backed-up, whereas the expiration date specifies until when the backed-up files stay in the external hard drive. It is recommended to use the default settings unless the external hard drive is running low on space. If the computer is used for critical purposes such as for storing tax information, college assignments, office work, then it's best to use the minimum available time to prevent data from losing in case if the local file system is corrupted.
Folders can be excluded from being backed up in order to save space in the external hard drive. Remember to add folders of temp files, software/ games files, and other not really useful files to the Exclude these folders option.
If you want to store the backup on another drive, click on Stop using drive to stop the currently plugged in drive as the backup device. To continue the backup process, plug a different external drive, and repeat the steps mentioned above.
Backup and Restore
Alternatively, the Backup and Restore tool can be used to backup files to an external drive. This method works for Windows 7 (and later Windows versions). There isn't much difference between the File History and Backup and Restore. Either one is good for the backup process, but File History ensures older backups are removed at a specified time, which helps free up storage space on a regular basis.
Search for the Backup and Restore tool in the Start menu. If it can't be located there, search for Backup settings and then select the Go to Backup and Restore option.
In the Backup or restore your files window, look for the Set up backup option. Click it to start the configuration of the backup process.
Select the recently plugged in external hard drive as the backup device. If the device is plugged in to another computer system, and if it is connected to the current computer system over a network, then use the Save on network option.
Now select the files you want to backup. It is recommended to go through the list, and select only important folders or else the process will take a while to conclude. Additionally, selecting the Include a system image of drives causes an image drive of Windows to be created on the external drive, which is useful if the computer suddenly stops working.
Review the backup settings, and set a schedule for the backup being created.
In the schedule window, there are 3 options, namely How often, What day, and What time. The How often option specifies the frequency of the backup process. What day specifies on which day of the week the backup is created. Finally, What time specifies the time of the day when the backup is created. It is advisable to schedule the backup late at night when the computer is free, but it should be kept for the backup process to fire up.
Backing up important documents is a crucial task in any computer system to preserve data. Fortunately, Windows 10 contains multiple inbuilt tools to make it easier for the user.
This little project started because Bitcasa is dropping their Personal Drive product which I used to use.
This forced me to change to another cloud storage provider and I decided to use Dropbox.
(During this process I found out how broken Bitcasa is/was and got really furious. But it will be a topic for another blogpost)
One of the things I liked about Bitcasa is that they provided a FUSE that
I could just mount anywhere.
There was no 'syncing' of the files in the sense that the files only existed in the cloud provider.
It would download the chunks of the requested files on demand and keep them in a cache.
This allowed me to not have to worry about disk-space in my physical hard-drive.
Every door direct mail postcards. Dropbox, on the other hand, doesn't work like this.
When you setup the daemon, you select a folder to be mirrored to the cloud.
The daemon monitors any changes in the folder or cloud and keeps both copies synced.
The problem with this is that it requires to have as much space in the device where the dropbox folder is as the contents stored in Dropbox.
For my immediate situation, that would work but it is definitely not going to scale.
I have a 256Gb disk and around 100Gb of data to store in Dropbox.
One possibility is to restrict the content to be mirrored.
With this you get a partial syncing of your Dropbox account in your local folder.
But after what happened to me with Bitcasa (I lost files, MANY files), I want to have a physical backup copy in an external HD to be on the safe side in any event.
Approach
After doing some research I decided to take the following approach in order to tackle the problem.
I run an instance of Dropbox solely for the purpose of syncing my external hard-drive. In this way it doesn't interfere with the files that I actually want to have always synced in my desktop.
I run the external hd Dropbox instance manually and I haven't automated this process. The reason behind this decision is that if I accidentally delete something from Dropbox, the backup will still have it and it won't sync until I tell it to do so.
Running a second instance of Dropbox
Dropbox installs the folders .dropbox and .dropbox-dist under the home directory.
The first one has all the configuration for the Dropbox instance, while the latter has the binary dropboxd and the files required by it.
If you try executing dropboxd, it will complain saying that Dropbox is already running (for syncing the folder in the home directory).
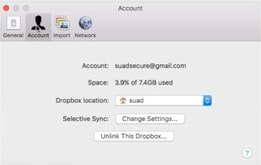
The key to be able to run more than one Dropbox instance is to know how Dropbox determines the location of the .dropbox configuration folder.
As it is in this folder where all the configuration for an instance is stored, where all the cached elements are kept and also where the pid file is kept what prevents multiple instances using the same config.
The location used by Dropbox for the configuration directory is $HOME/.dropbox.
Thus by changing the value of the HOME environmental variable when we execute dropboxd, we can change the configuration folder and have as many instances as we want.
I mount my external hard-drive on /mnt/external-hd/, so I just execute HOME=/mnt/external-hd/ /home/santiago/.dropbox-dist/dropboxd.
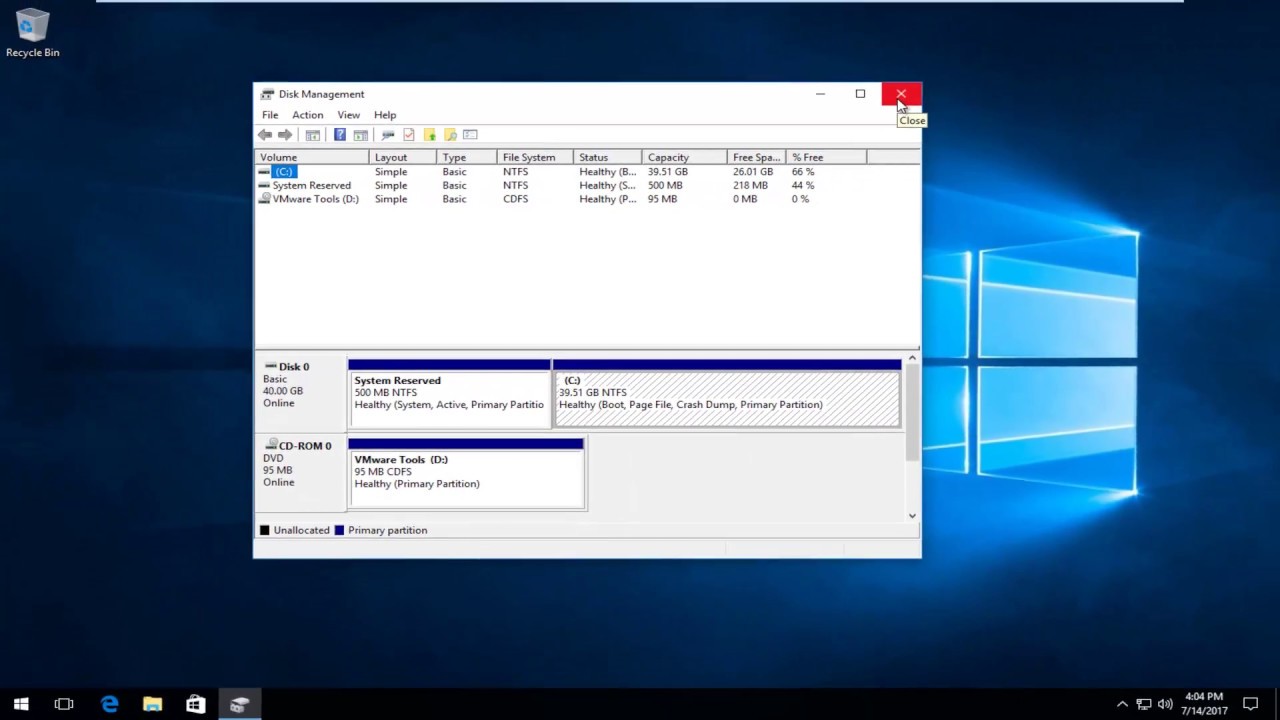
Backup Dropbox Files To External Hard Drive

The first time it will ask for the instance setup information: account, password, location of the mirrored folder, etc. After the first time, it will run silently.
Best Way To Backup Dropbox To External Hard Drive
One caveat is that if the mount directory of your external hard-drive changes, then you should be careful when starting the external-hd's Dropbox service.
If dropbox thinks you have deleted the data, it will sync that upstream and you will lose the data.
To prevent this, before running it, create a symlink from the old location to the new and then move the location to the new one using Dropbox's configuration setup.
How To Backup Dropbox To External Hard Drive

By default, the File History tool selects all the Windows default folders to backup. If your personal files are not stored there, you can leave out the Windows default folders. Also, if personal files are stored somewhere else, it's important to select them via the Add a folder option before going ahead. If all the files are selected for backup, move to the next step.
Select the frequency, and expiration date of the backup. Frequency determines how often the files are automatically backed-up, whereas the expiration date specifies until when the backed-up files stay in the external hard drive. It is recommended to use the default settings unless the external hard drive is running low on space. If the computer is used for critical purposes such as for storing tax information, college assignments, office work, then it's best to use the minimum available time to prevent data from losing in case if the local file system is corrupted.
Folders can be excluded from being backed up in order to save space in the external hard drive. Remember to add folders of temp files, software/ games files, and other not really useful files to the Exclude these folders option.
If you want to store the backup on another drive, click on Stop using drive to stop the currently plugged in drive as the backup device. To continue the backup process, plug a different external drive, and repeat the steps mentioned above.
Backup and Restore
Alternatively, the Backup and Restore tool can be used to backup files to an external drive. This method works for Windows 7 (and later Windows versions). There isn't much difference between the File History and Backup and Restore. Either one is good for the backup process, but File History ensures older backups are removed at a specified time, which helps free up storage space on a regular basis.
Search for the Backup and Restore tool in the Start menu. If it can't be located there, search for Backup settings and then select the Go to Backup and Restore option.
In the Backup or restore your files window, look for the Set up backup option. Click it to start the configuration of the backup process.
Select the recently plugged in external hard drive as the backup device. If the device is plugged in to another computer system, and if it is connected to the current computer system over a network, then use the Save on network option.
Now select the files you want to backup. It is recommended to go through the list, and select only important folders or else the process will take a while to conclude. Additionally, selecting the Include a system image of drives causes an image drive of Windows to be created on the external drive, which is useful if the computer suddenly stops working.
Review the backup settings, and set a schedule for the backup being created.
In the schedule window, there are 3 options, namely How often, What day, and What time. The How often option specifies the frequency of the backup process. What day specifies on which day of the week the backup is created. Finally, What time specifies the time of the day when the backup is created. It is advisable to schedule the backup late at night when the computer is free, but it should be kept for the backup process to fire up.
Backing up important documents is a crucial task in any computer system to preserve data. Fortunately, Windows 10 contains multiple inbuilt tools to make it easier for the user.
This little project started because Bitcasa is dropping their Personal Drive product which I used to use.
This forced me to change to another cloud storage provider and I decided to use Dropbox.
(During this process I found out how broken Bitcasa is/was and got really furious. But it will be a topic for another blogpost)
One of the things I liked about Bitcasa is that they provided a FUSE that
I could just mount anywhere.
There was no 'syncing' of the files in the sense that the files only existed in the cloud provider.
It would download the chunks of the requested files on demand and keep them in a cache.
This allowed me to not have to worry about disk-space in my physical hard-drive.
Every door direct mail postcards. Dropbox, on the other hand, doesn't work like this.
When you setup the daemon, you select a folder to be mirrored to the cloud.
The daemon monitors any changes in the folder or cloud and keeps both copies synced.
The problem with this is that it requires to have as much space in the device where the dropbox folder is as the contents stored in Dropbox.
For my immediate situation, that would work but it is definitely not going to scale.
I have a 256Gb disk and around 100Gb of data to store in Dropbox.
One possibility is to restrict the content to be mirrored.
With this you get a partial syncing of your Dropbox account in your local folder.
But after what happened to me with Bitcasa (I lost files, MANY files), I want to have a physical backup copy in an external HD to be on the safe side in any event.
Approach
After doing some research I decided to take the following approach in order to tackle the problem.
I run an instance of Dropbox solely for the purpose of syncing my external hard-drive. In this way it doesn't interfere with the files that I actually want to have always synced in my desktop.
I run the external hd Dropbox instance manually and I haven't automated this process. The reason behind this decision is that if I accidentally delete something from Dropbox, the backup will still have it and it won't sync until I tell it to do so.
Running a second instance of Dropbox
Dropbox installs the folders .dropbox and .dropbox-dist under the home directory.
The first one has all the configuration for the Dropbox instance, while the latter has the binary dropboxd and the files required by it.
If you try executing dropboxd, it will complain saying that Dropbox is already running (for syncing the folder in the home directory).
The key to be able to run more than one Dropbox instance is to know how Dropbox determines the location of the .dropbox configuration folder.
As it is in this folder where all the configuration for an instance is stored, where all the cached elements are kept and also where the pid file is kept what prevents multiple instances using the same config.
The location used by Dropbox for the configuration directory is $HOME/.dropbox.
Thus by changing the value of the HOME environmental variable when we execute dropboxd, we can change the configuration folder and have as many instances as we want.
I mount my external hard-drive on /mnt/external-hd/, so I just execute HOME=/mnt/external-hd/ /home/santiago/.dropbox-dist/dropboxd.
Backup Dropbox Files To External Hard Drive
The first time it will ask for the instance setup information: account, password, location of the mirrored folder, etc. After the first time, it will run silently.
Best Way To Backup Dropbox To External Hard Drive
One caveat is that if the mount directory of your external hard-drive changes, then you should be careful when starting the external-hd's Dropbox service.
If dropbox thinks you have deleted the data, it will sync that upstream and you will lose the data.
To prevent this, before running it, create a symlink from the old location to the new and then move the location to the new one using Dropbox's configuration setup.
How To Backup Dropbox To External Hard Drive
External Hard Drive Best Buy
Please enable Javascript to view comments.Comments powered by Talkyard.

