Open the admin interface, and go to settings. Choose FTP over TLS settings, and choose to generate a new certificate. The two digit country code can be found by searching the web (United States is just US - it can be confusing that two digit can be two letters, and not necessarily two numbers only). FTPeS is short for FTP over explicit TLS/SSL. TLS and SSL is a means of encrypting data, using a public/private key combination set. This is the same technology that is used to bring secure web browsing (HTTPS) on the web. If this happens, it's usually caused by either an outdated version of FileZilla, or because the firewall or router on your computer has trouble with TLS (a form of encryption) for FTP connections. First of all, make sure you're using the latest version of FileZilla (or try another free FTP program like Cyberduck).
- Ftp Over Tls Filezilla Tutorial
- Enable Ftp Over Tls
- Ftp Over Tls Filezilla Client
- What Is Ftp Over Tls
- Filezilla Ftp Over Tls Certificate
Go to FileZilla Menu. Click on Edit and select the Settings option From the left side panel, select FTP over TSL Settings. Check the box give for the option ' Enable FTP over TLS Settings '. Allow explicit FTP over TLS – Checked; Explicit Port: 990; Now would be a good time to test the access to ensure it is all working. Step 3: Adjust my backup Script. Last thing to do is to adjust my script to use FTPS rather then just FTP.
Last updated on March 7th, 2017
In this tutorial I'll show how you can setup an FTP Server on your network, in order to upload or download files from everywhere in the world. For this task I 'll use the FREE Filezilla Server software that can help you setup a reliable FTP Server that can support FTP and FTP over SSL/TLS secure encrypted connections between the client and the server.
An FTP Server can be used to easily transfer and access shared files, between local computers on the network or to computers connected across the Internet. Additionally the FTP Shared Folders can be mapped as local drives (drive letters), in order to easily access the shared folders via Windows Explorer.
Ftp Over Tls Filezilla Tutorial
In this tutorial you can find detailed instructions on how to setup and configure your own FTP Server on your network by using Filezilla Server.
How to Install, Configure and Use Filezilla FTP Server.
Part 1. Filezilla Server Installation.
Part 2. Filezilla Server Configuration.
Part 3. Connect to Filezilla FTP Server and Shared folder(s).
Part 1. How to Install FTP Filezilla Server.
1. First of all you have to download Filezilla Server for Windows.
2. When the download is completed, double click at 'FileZilla_Server.exe' to start the installation.
3. Then follow the on-screen prompts to install the Filezilla Server on your computer. When you reach the screen below, choose if you want to Start the Filezilla Server with Windows (the default option) or to Start Filezilla Server manually and press Next.
4. Then choose how you want to Start the server interface and press Install:
- For all users (default).
- Only for the current user.
- Manually.
5. When the installation is completed launch the Filezilla Server application and press Connect to administer (configure) your new FTP Server.
Part 2. How to Configure Filezilla Server.
After Filezilla Server installation, it's time to configure your FTP Server.
Step 1. Create FTP Users.
1. From the main menu go to Edit > Users. *
* Note: If you want to create several users to access your FTP Server, with the same permissions, then choose Groups.
2. At General, click Add to add the user(s), that will have access to your FTP Server.
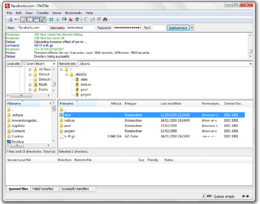
3. Type a name for the new user (e.g. 'User21') and press OK.
4. Then check the Password checkbox and then type a password for the FTP user for security.
Step 2. Create FTP Share folder(s).
1. When you finish adding your FTP users, select the Shared Folders option on the left and then click the Add button under Shared folders box, in order to choose which folder * on your computer will be shared via FTP.
* Tip: If you haven't already created a folder for FTP shared access, open Windows Explorer and create a new folder on your disk, before pressing the 'Add' button.
2. Choose which folder on your computer will be used for FTP access and click OK.
3. Finally assign the user permissions for the shared folder (Read, Write, Delete, etc.) and then click OK to close the Filezilla Server properties.
At this point you have finished with the basic configuration on your FTP File Server.
Step 3. Secure your FTP Server.
If you want to make your FTP Server more secure, then navigate from the main menu to Edit > Settings:
1. At General settings: specify a different port* than the '21' for FTP connections (e.g. '54557')
* Note: If your FTP server is behind a Firewall or Router and you want to access it from outside, then you have to map (forward) the new port to your FTP server's internal IP Address (in Firewall/Router settings).
.
2. At IP filter: specify which IPs are allowed or not to access your FTP Server.
e.g. At the screenshot below I set the internal network IP Address 192.168.1.121 to not allowed to connect to the FTP Server.
3. Finally you can make your FTP Server more secure by enabling the FTP over TLS setting and by using a public/private key combination set for data encryption.
Part 3. How to Access the Filezilla Server and Shared folder(s) from clients.
After finishing installing your FTP server, you can access your new FTP Server and the shared folders from any computer on the internal (or external*) network by using one of the following methods:
Method 1. Access FTP Server Shares from your Internet Browser.
Method 2. Access FTP Server Shares from Windows Explorer.
Method 3. Access FTP Server by using an FTP client.
* Important Notes: If you want to access the FTP Server from an external network (over the Internet), then you have to do the following at FTP Server's location (side):
- Forward the FTP connections to your FTP Server's Internal IP Address (and port) on your Firewall/Router.
- Allow the FTP connections on the specified FTP Port on your Firewall/Router.
- In order to connect to the FTP server over the Internet, you must know your Public IP Address (http://www.whatismyip.com/). At this case and to make your life easier, it is better to assign a domain name to your Dynamic (Public) IP Address by using a DDNS service (e.g. http://www.noip.com/)
Method 1. Access FTP Server Shares from your Internet Browser.
To access your FTP Server from your local (internal) network, by using your Web browser (Internet Explorer, Firefox, Chrome, etc.):
1. Open your Internet browser and in the address bar, type the FTP Server's Hostname (or it's IP Address) and the FTP port number (if you have changed the default '21' port for FTP connections) and press Enter.
For example: If your FTP Server's internal IP Address is '192.168.1.200' and the specified listening port for the FTP connections is the '54557', then type:
2. Then type the required credentials (if any) to log on at the FTP Server.
Method 2. Access FTP Server Shares Straight from Windows Explorer.
If you want to access the FTP Shared folder(s) by using the Windows Explorer, then at in the Windows Explorer's address bar type ftp:// followed by the hostname (or URL or IP address) of the FTP Server.
Example:If the FTP Server's IP Address is: '192.168.1.200' and the specified listening port for the FTP connections is the '54557', then type:
- ftp://192.168.1.200:54557
Additionally, you can use the Add a Network Location wizard, to add a shortcut to the FTP Shared folder into your Windows Explorer. To do that:
1. Open Windows Explorer.
2. Right click on a blank area and choose Add network location.
3. Click Next twice and, at the following screen, type the IP Address and the port number of your FTP Server. Click Next when done.
4.Uncheck the Log on anonymously checkbox and then type your FTP User name. Press Next.
5. Leave the default name (or type a different one) for the new connection and press Next.
6. Click Finish to close the wizard.
7. Finally will be asked to type your credentials.
Civ 6 epic store mods. 8. After entering your credentials the new FTP network location will appear in Windows Explorer. *
* Note: If you want to assign a drive letter to the FTP shared folder and make the connection permanent (and your life easier), then read this article: How to Map FTP Drive to a local drive letter in Windows.
Method 3. Access FTP Server by using an FTP client.
The last method is to use an FTP Client program like the FileZilla Client or the WinSCP or the FireFTP (for Firebox) to connect to your FTP server.
That's it! Let me know if this guide has helped you by leaving your comment about your experience. Please like and share this guide to help others.
We're hiring
We're looking for part-time or full-time technical writers to join our team! It's about a remote position that qualified tech writers from anywhere in the world can apply. Click here for more details.
Full household PC Protection - Protect up to 3 PCs with NEW Malwarebytes Anti-Malware Premium!
Enable Ftp Over Tls
The following instructions will guide you through the SSL installation process on a FileZilla server. If you have more than one server or device, you will need to install the certificate on each server or device you need to secure. If you still have not generated your certificate and completed the validation process, reference our CSR Generation Instructions and disregard the steps below.
What You'll Need
1. Your server certificate
This is the certificate you received from the CA for your domain. You may have been sent this via email. If not, you can download it by visiting your Account Dashboard and clicking on your order.
2. Your intermediate certificates
These files allow the devices connecting to your server to identify the issuing CA. There may be more than one of these certificates. If you got your certificate in a ZIP folder, it should also contain the Intermediate certificates, which is sometimes referred to as a CA Bundle. If not, download the appropriate CA Bundle for your certificate.
3. Your private key
This file should be on your server, or in your possession if you generated your CSR from a free generator tool. On certain platforms, such as Microsoft IIS, the private key is not immediately visible to you but the server is keeping track of it Wechat browser.
Installation Instructions
1. Open FileZilla Server Options and select Edit, then Settings.
2. This will open a FileZilla server options window, select SSL/TLS Settings on the left.
3. On the right, select Enable FTP over SSL/TLS Support.
4. Select the Private Key file, locate your private key.
Ftp Over Tls Filezilla Client
5. Enter the Private Key password (if necessary)
What Is Ftp Over Tls
6. Click on OK, restart the server.
Congratulations! You've successfully installed your SSL certificate! To check your work, visit the website in your browser at https://yourdomain.tld and view the certificate/site information to see if HTTPS/SSL is working properly. Link dropbox accounts. Remember, you may need to restart your server for changes to take effect.
Filezilla Ftp Over Tls Certificate
To check your server's configurations more thoroughly, use our SSL Checker Tool or contact our Customer Experience Department for additional assistance.

